أصبحت الخصوصية من أولويات المستخدمين ، وهذا يشمل زيادة استخدام التشفير. فيما يلي كيفية إعداد إعدادات النسخ الاحتياطي من Apple لنظام التشغيل Mac ، ايفونوأجهزة iPod لتشفير نسخ بياناتك.
خصوصية المستخدم أ صفقة كبيرة لأبل، والتي قطعت شوطًا طويلاً في تمكين التشفير وتقليل استخدام البيانات الشخصية في منتجاتها وخدماتها. يعني التركيز على مثل هذا الأمان أنه يمكن لعملاء Apple التأكد بشكل معقول من أن بياناتهم الشخصية تتمتع عمومًا بمستوى جيد من الأمان.
في حين أن الحماية الحقيقية للجهاز قوية جدًا ، إلا أن هناك منطقة في النسخ الاحتياطية يمكن أن تكون معرضة للخطر. يمكن تخزين هذه النسخ من بيانات المستخدم والملفات الأخرى ذات الصلة بدون تشفير.
في حالة النسخ الاحتياطية المخزنة على قرص خارجي ، يمكن أن يؤدي ذلك بشكل فعال إلى إنشاء مستودع صغير جدًا لبيانات المستخدم ويمكن الوصول إليه بسهولة.
إذا كنت تستخدم أدوات النسخ الاحتياطي الخاصة بشركة Apple مثل Time Machine ، فهذا ما يحدث إذا لم تحصل على الإعدادات بشكل صحيح. نظرًا لسهولة التنقل نسبيًا في خدمات وأدوات Apple ، فمن السهل نسبيًا تغيير الإعدادات لتمكين التشفير ، خاصة وأن Time Machine عبارة عن نظام محدد ويمكن نسيانه.
إذا اتبعت هذه الإرشادات ، فستضمن تشفير بياناتك الشخصية وحمايتها من أعين المتطفلين بدلاً من أن تكون غير آمنة.
macOS وآلة الزمن
آلة الزمن من آبل macOS يحتوي على بعض الأشياء التي يمكن للمستخدم تغييرها في نظام القائمة الخاص به. إنه سهل الاستخدام للغاية ، ولكنه بالمثل لا يفتح نفسه أمام الكثير من التخصيص.
لإزعاج مستخدمي Time Machine ، لا توجد طريقة لتشفير النسخ الاحتياطية الحالية. نظرًا لأن هذا النظام لا يظهر إلا عند إعداد نسخة احتياطية لأول مرة ، فأنت بحاجة إلى البدء من جديد بنسخك الاحتياطية بفعالية.
لا يظهر خيار تشفير النسخ الاحتياطي إلا عند ضبط القرص على Time Machine.
إذا كنت تستخدم نفس محرك الأقراص ، فسيؤدي ذلك إلى محو قرص النسخ الاحتياطي الموجود بشكل فعال ، لذلك لن تتمكن من عرض لقطات النسخ الاحتياطي السابقة بمجرد القيام بذلك. إذا كنت ترغب في الاحتفاظ بالنسخ الاحتياطية الموجودة ، فمن المستحسن استخدام محرك أقراص مختلف كوحدة تخزين خارجية.
ضع في اعتبارك أنه سيكون لديك أيضًا نسخ احتياطية من آخر 24 ساعة من اللقطات المخزنة محليًا ، لذلك في مثل هذه الحالات يكون لديك جهاز وقت آخر متاح.
كيفية تمكين النسخ الاحتياطية المشفرة لنظام التشغيل Mac على Time Machine.
- فتح خيارات آلة الوقت. يمكن الوصول إليه من قائمة آلة الوقت في شريط القائمة أو من خيارات النظام.
- انقر حدد قرص النسخ الاحتياطي
- يختار سائق تريد استخدام Time Machine للنسخ الاحتياطية.
- تأكد خانة اختيار تم تحديده بجانب النسخ الاحتياطية للتشفير.
- انقر استخدم القرص.
- أدخل نسختك الاحتياطية كلمه السر.
- افحص كلمه السر.
- أدخل واحدة مرجع كلمة المرور. انقر تشفير القرص.
- انتظر حتى يقوم Magos بإعداد محرك الأقراص ، متبوعًا بأول نسخة احتياطية مشفرة كاملة.
iPhone و iPod
حتى إذا كان لديك بالفعل نسخ احتياطية لجهاز iPhone الخاص بك تم إعداده على جهاز Mac ، فقد ترغب في التفكير في إصدار مشفر لأنه يمكنه تخزين بيانات أكثر من الإصدار المشفر.
تشفير iPhone و آي بود تتضمن النسخ الاحتياطية كلمات المرور المحفوظة وإعدادات WiFi وسجل موقع الويب والبيانات الصحية وسجل المكالمات.
بالطبع ، كل هذه تنطبق إذا قمت بعمل نسخ احتياطية محلية على جهاز Mac. إذا قمت بإنشاء نسخ احتياطية في iCloud ، فسيتم تشفير بياناتك تلقائيًا.
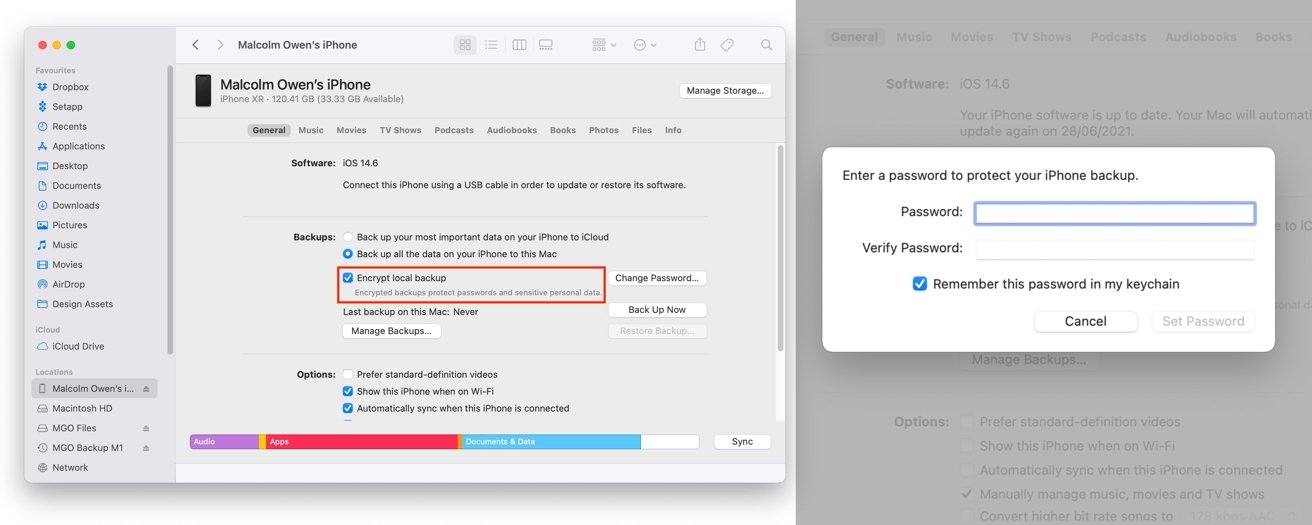
تحتاج إلى تحديد هذا المربع لتمكين النسخ الاحتياطية المشفرة لـ iPhone على جهاز Mac الخاص بك.
كيفية تمكين النسخ الاحتياطية المشفرة لـ iPhone و iPod في Finder على نظام MacOS
- الاتصال انقل جهاز iPhone أو iPad إلى Mac باستخدام كابل Lightning أو USB-C.
- فتح مخترع.
- تحت المواقع ، حدد جهازك.
- علاوة على ذلك جنرال لواء Tab تحت النسخ الاحتياطية، حدد المربع التالي تشفير النسخة الاحتياطية المحلية.
- أدخل وتحقق من أ كلمه السر لحماية النسخة الاحتياطية. اختياريا حدد المربع التالي تذكر كلمة المرور هذه في كلمة المرور الخاصة بي.
- انقر قم بتعيين كلمة المرور.
عند اكتمال النسخ الاحتياطي الأول ، انقر فوق إدارة النسخ الاحتياطية لعرض قائمة بالنسخ الاحتياطية للجهاز على جهاز Mac هذا. إذا كان هناك قفل بجوار آخر نسخة احتياطية للجهاز ، فهذا يعني أنك قمت بإعداد النسخة الاحتياطية المشفرة بنجاح.
إذا كنت تستخدم جهاز Mac قديمًا يستخدم iTunes للمزامنة مع أجهزتك ، فستكون العملية هي نفسها بشكل أساسي ، باستثناء ما يتم في تطبيق iTunes بدلاً من Finder.
تذكر كلمات المرور الخاصة بك
نحتاج إلى التأكيد على أنك تحتاج حقًا إلى تتبع كلمة المرور التي تستخدمها لنسخك الاحتياطية. قد يبدو من الحكمة أن يتذكر بعض الناس هذا ، لكنه جزء أساسي من العملية.
إذا احتجت في أي وقت إلى الوصول إلى النسخ الاحتياطية المشفرة في المستقبل ، فسيُطلب منك كلمة المرور المرتبطة بالنسخة الاحتياطية. المشكلة هنا أنه إذا كنت لا تستطيع تذكر كلمة المرور ، فلا يمكنك الوصول إلى البيانات.
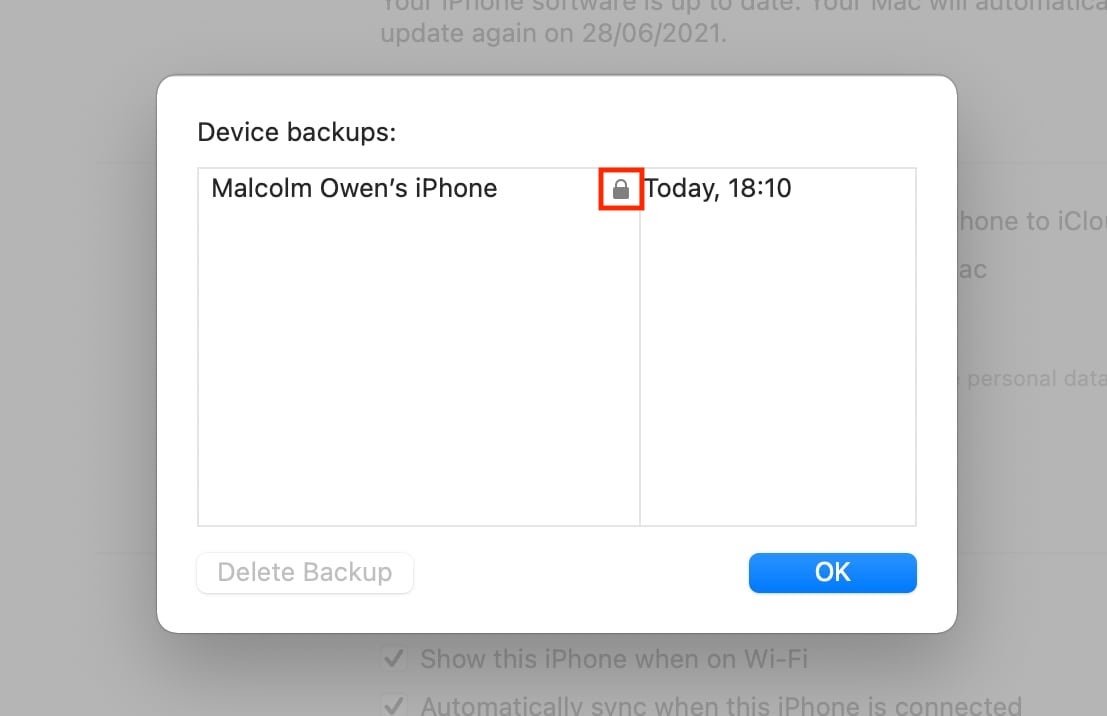
يؤكد هذا القفل غير القانوني أن النسخة الاحتياطية مشفرة.
قد يكون من الصعب تذكر كلمة المرور هذه نادر الاستخدام ، حيث يمكنك تعيين كلمة مرور النسخ الاحتياطي بشكل مستقل عما يمكنك استخدامه للوصول إلى حساب المستخدم الخاص بك.
في مثل هذه الحالات ، قد ترغب في استخدام مدير كلمات المرور للاحتفاظ بكلمة المرور الجديدة عند الحاجة إليها.
يبدأ من جديد على iPhone
إذا نسيت كلمة مرورك وأردت البدء في استخدام النسخ الاحتياطية المشفرة بكلمة المرور الجديدة التي تتذكرها ، فإن Time Machine Backups ستفعل ذلك تمامًا. تقوم بشكل أساسي بحذف محتويات محرك النسخ الاحتياطي وإعادة تعيينه بالكامل.
على أجهزة iPhone و iPad التي تعمل بنظام iOS 11 أو إصدار أحدث ، هذا ليس سهلاً لأن هناك بعض الخطوات التي تحتاج إلى اتخاذها على الجهاز أولاً.
كيفية تشغيل النسخة الاحتياطية المشفرة الجديدة على iPhone و iPod
- فتح إعدادات على جهاز iPhone أو iPod الخاص بك ، ثم حدد جنرال لواء و إعادة ضبط.
- يختار امسح كل الاعدادت و التعرف نفسك.
- اتبع التعليمات التي تظهر على الشاشة.
- عند الانتهاء، الاتصال ماك وجهازك اقامة النسخ الاحتياطية المشفرة مرة أخرى.
سيؤدي القيام بذلك إلى إجراء بعض التغييرات على جهازك ، بما في ذلك إعادة تعيين تخطيط الشاشة الرئيسية وخلفية الشاشة وتغيير بعض الإعدادات ، مثل سطوع الشاشة.
احتفظ بكل شيء على بودكاست Apple Weekly Apple Insider – واحصل على تحديثات الأخبار الفورية من Apple Insider Daily. استمع إلى ملفات البودكاست هذه بقول “مرحبًا ، ابتسم” إلى برنامج homepot المصغر الخاص بك ، وحتى أحدث حلقة من HomeKid Insider.
إذا كنت تحب تجربة بودكاست Apple Insider الرئيسية غير الإعلانية ، فيمكنك دعم بودكاست Apple Insider من خلال الاشتراك مقابل 5 دولارات شهريًا. من خلال تطبيق Podcast من Apple، أو عبر باتريان إذا كنت تحب أي مشغل بودكاست آخر.

“محبي البيرة. عالم موسيقى. متعصب للإنترنت. متواصل. لاعب. خبير طعام نموذجي. خبير قهوة.”

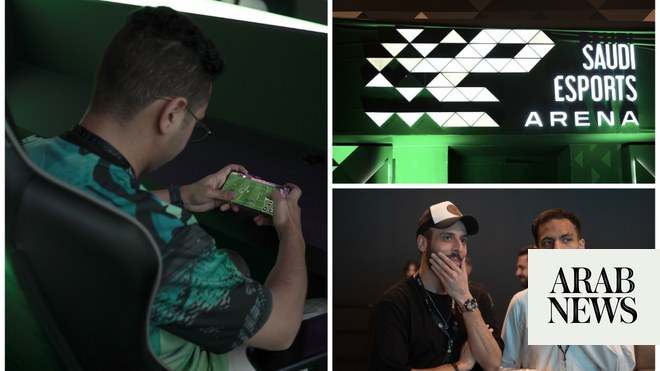

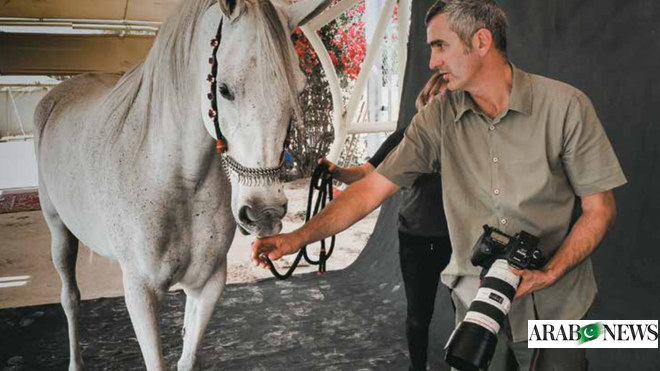

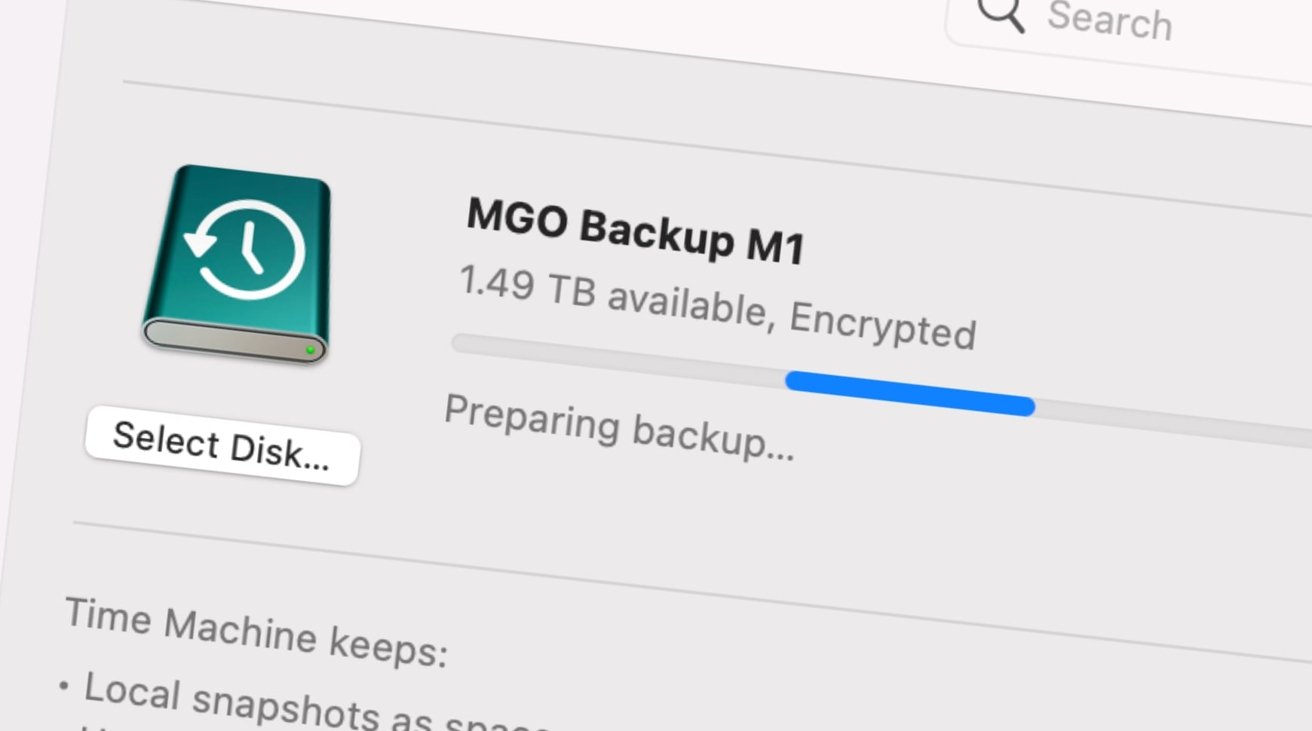
More Stories
يستمر Netflix في التعطل على تلفزيون Roku
F1 24: الوضع الوظيفي المحدث
ستسمح الميزة الجديدة لتطبيق WhatsApp قريبًا للمستخدمين بنقل الملفات دون الاتصال بالإنترنت؛ التفاصيل هنا