تحقق مما إذا كان مدير المهام يومض
اضغط على Ctrl + Alt + Delete لفتح إدارة المهام. إذا كنت لا ترى مدير المهام بعد الضغط على Ctrl + Alt + Delete ، فاضغط على Ctrl + Shift + Esc لفتح إدارة المهام.
إذا يومض مدير المهام بكل شيء على الشاشة ، فقد يتسبب برنامج تشغيل العرض في حدوث مشكلة. إذا لم تومض إدارة المهام عند وميض بقية الشاشة ، فقد تتسبب التطبيقات غير المتوافقة في حدوث مشكلات. في هذه الحالة ، قم بتحديث أو إلغاء تثبيت قسم التطبيقات غير المتوافقة.
اضبط محرك شاشة العرض
إذا قام Windows Update مؤخرًا بإجراء تحديثات لجهازك ، فاسترجع برنامج تشغيل جهاز العرض. بخلاف ذلك ، حاول تحديث أو إلغاء تثبيت برنامج تشغيل جهاز العرض لإصلاح مشكلة الوميض أو الخدش.
كيفية استرداد برنامج تشغيل جهاز العرض
- في مربع البحث على شريط المهام ، اكتب إدارة الأجهزة وحددها من قائمة النتائج.
- حدد السهم لتوسيع محولات العرض.
- ضمن محولات العرض ، انقر بزر الماوس الأيمن على المحول وحدد خصائص.
- حدد علامة التبويب برنامج التشغيل ثم Roll Pack Driver> نعم.
- قم بإعادة تشغيل جهاز الحاسوب الخاص بك.
كيفية تحديث محرك العرض الخاص بك
- في مربع البحث على شريط المهام ، اكتب إدارة الأجهزة وحددها من قائمة النتائج.
- حدد السهم لتوسيع محولات العرض.
- ضمن محولات العرض ، انقر بزر الماوس الأيمن على المحول وحدد تحديث برنامج التشغيل
- ملاحظة: قد تحتاج إلى الاتصال بالكمبيوتر الشخصي أو الشركة المصنعة لمحول العرض لتنزيل أحدث برنامج تشغيل لجهاز الكمبيوتر الخاص بك.
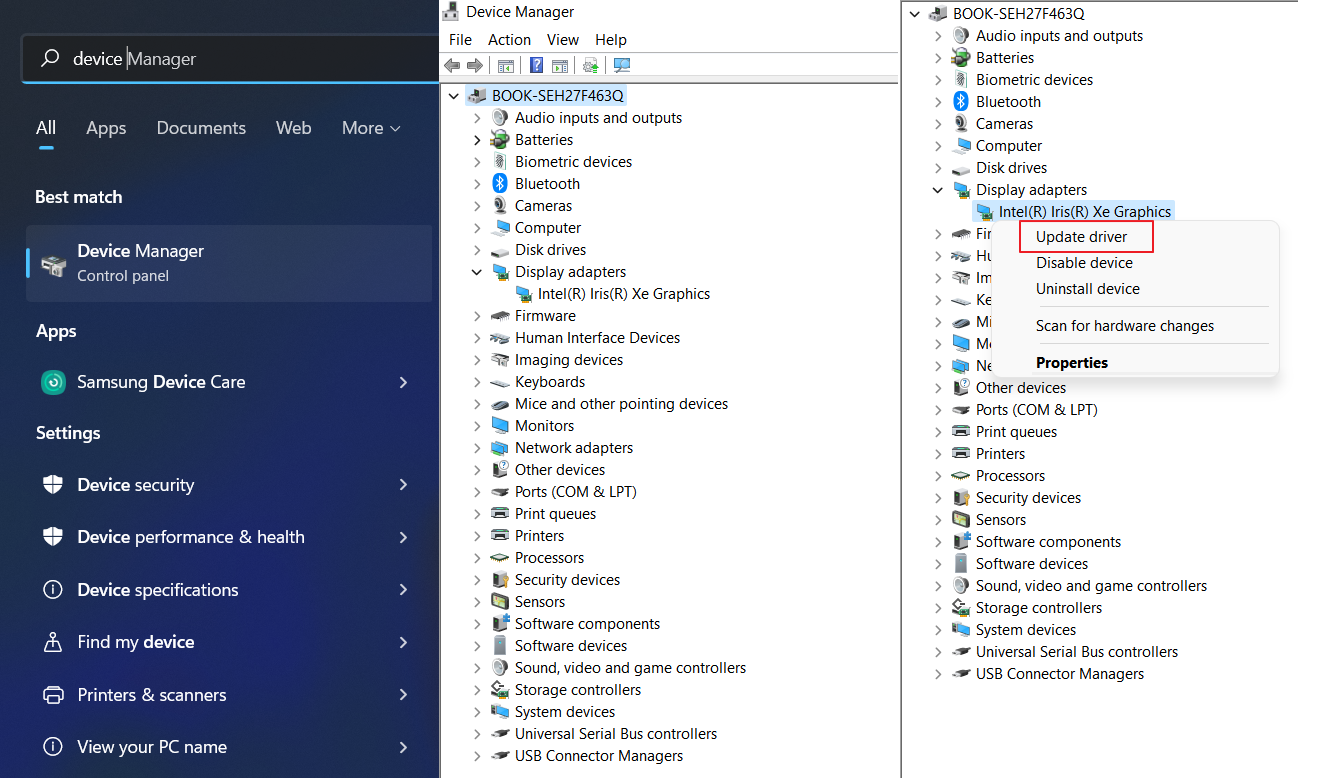
قم بإلغاء تثبيت برنامج تشغيل جهاز العرض
- في مربع البحث على شريط المهام ، اكتب إدارة الأجهزة وحددها من قائمة النتائج.
- حدد السهم لتوسيع محولات العرض.
- ضمن محولات العرض ، انقر بزر الماوس الأيمن على المحول وحدد خصائص.
- حدد خانة الاختيار حذف برنامج التشغيل لهذا الجهاز وحدد موافق.
- أعد تشغيل جهازك وسيحاول إعادة تثبيت برنامج تشغيل Windows.
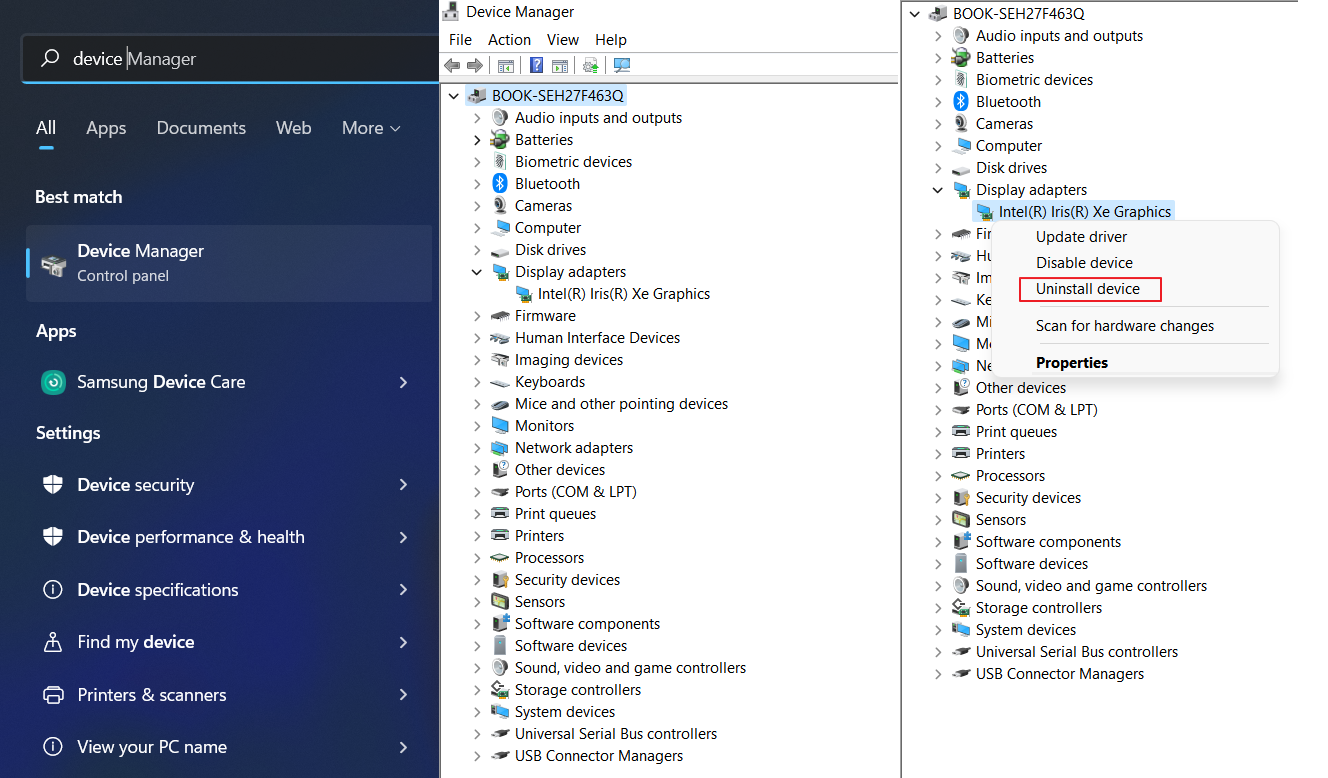
يرجى تحديث أو إلغاء تثبيت التطبيق غير المتوافق
كيفية تحديث التطبيق
- إذا كانت التطبيقات تأتي من Microsoft Store ، فتحقق من وجود تحديثات للتطبيقات من Microsoft Store.
- إذا لم يأت التطبيق من Microsoft Store ، فتحقق من موقع الشركة المصنعة للحصول على التحديثات.
كيفية إلغاء تثبيت التطبيق
قد لا تتوافق بعض التطبيقات مع نظام التشغيل Windows 10 وقد تتسبب في ظهور شاشة وامضة أو خدش. حاول إلغاء تثبيت التطبيق ، وإليك الطريقة:
- حدد زر البدء وحدد الإعدادات> التطبيقات> التطبيقات والميزات. قد يستغرق ظهور تطبيقاتك بعض الوقت.
- قم بالتمرير لأسفل القائمة وابحث عن التطبيق الذي تريد إلغاء تثبيته.
- حدد التطبيق وحدد إلغاء التثبيت> إلغاء التثبيت. إذا طُلب منك تأكيد اختيارك ، فحدد نعم.
- بعد إلغاء تثبيت التطبيق الأول ، أعد تشغيل جهازك وتحقق من حل مشكلة وميض الشاشة أو الطحن. إذا لم يحدث ذلك ، فقم بإلغاء تثبيت كل تطبيق واحدًا تلو الآخر حتى يتم حل المشكلة.
كيفية إعادة تثبيت التطبيق
- حدد رمز Microsoft Store في شريط المهام.
- حدد أيضًا> مكتبتي.
- حدد التطبيق الذي تريد إعادة تثبيته وحدد تثبيت.
- إذا لم يكن تطبيقك موجودًا في Microsoft Store ، فأعد تثبيته من موقع الشركة المصنعة.
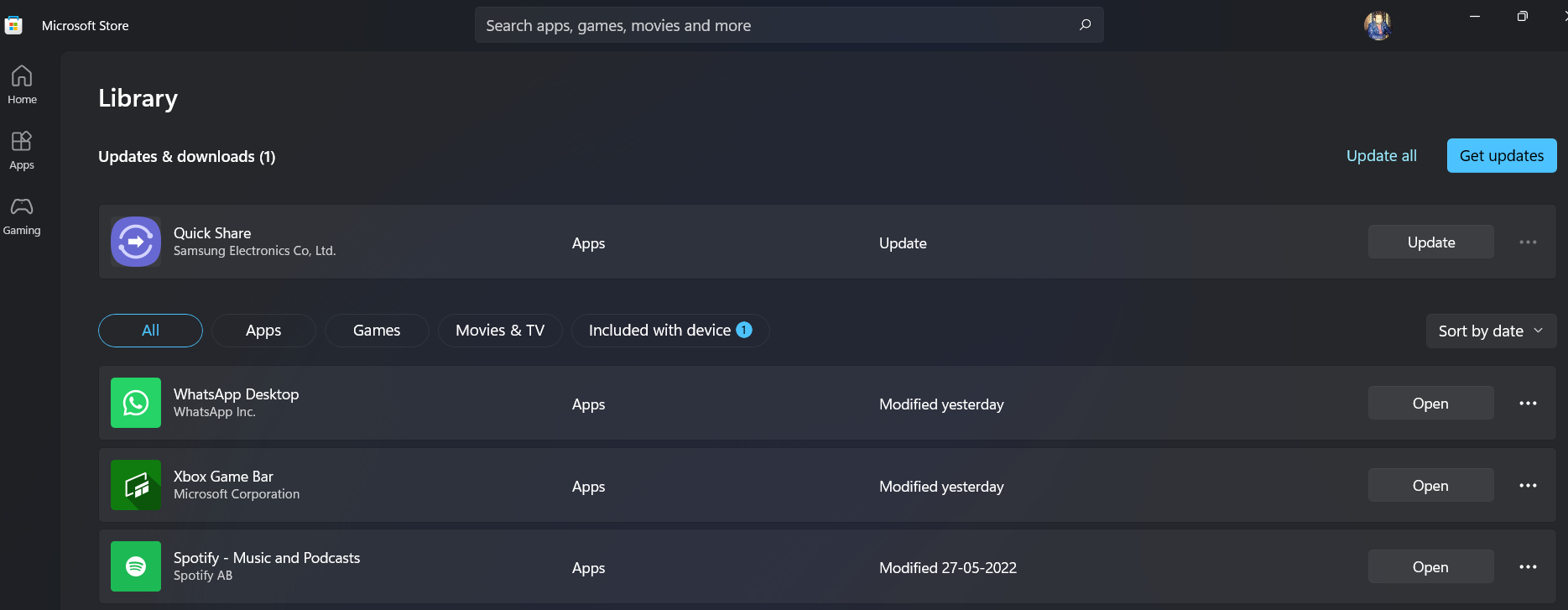
تحقق من كابل شاشة الكمبيوتر
يمكن أن تتسبب كبلات الشاشة غير المحكمة أيضًا في حدوث وميض. ستجعل هذه الكابلات المفكوكة شاشتك متوهجة. للتحقق ، افصل كابل الشاشة وأعد توصيله بشكل آمن. قم بذلك على الجزء الخلفي من الشاشة وعلى الكمبيوتر.
استبدل كابل الشاشة
يمكن أن تتسبب كبلات العرض منخفضة الجودة أيضًا في حدوث مشكلات في وميض الشاشة. إذا كنت لا تعرف الكبل الذي يجب استخدامه ، فسيساعدك دليل الشاشة. سيتضمن ذلك أنواع الكابلات التي تدعمها شاشتك.
قم بتغيير معدل التحديث لشاشتك
معدل تحديث شاشتك هو عدد المرات التي يتم فيها تحديث الصورة على الشاشة في الثانية. على سبيل المثال ، ستعمل شاشة 60 هرتز على تحديث الشاشة 60 مرة في الثانية. مع تحديد معدل تحديث أعلى ، من المحتمل أن تواجه شاشتك مشكلات في تحديث المحتوى بهذا المعدل.
كيفية تغيير معدل التجديد
حدد زر البدء وانتقل إلى الإعدادات> النظام> العرض> إعدادات العرض المتقدمة.
ضمن معدل التجديد ، حدد السعر الذي تريده.
تعتمد معدلات التحديث التي تظهر على شاشتك وما تدعمه. ستدعم أجهزة الكمبيوتر المحمولة والشاشات الخارجية المحددة معدلات ترقية أعلى.

“محبي البيرة. عالم موسيقى. متعصب للإنترنت. متواصل. لاعب. خبير طعام نموذجي. خبير قهوة.”




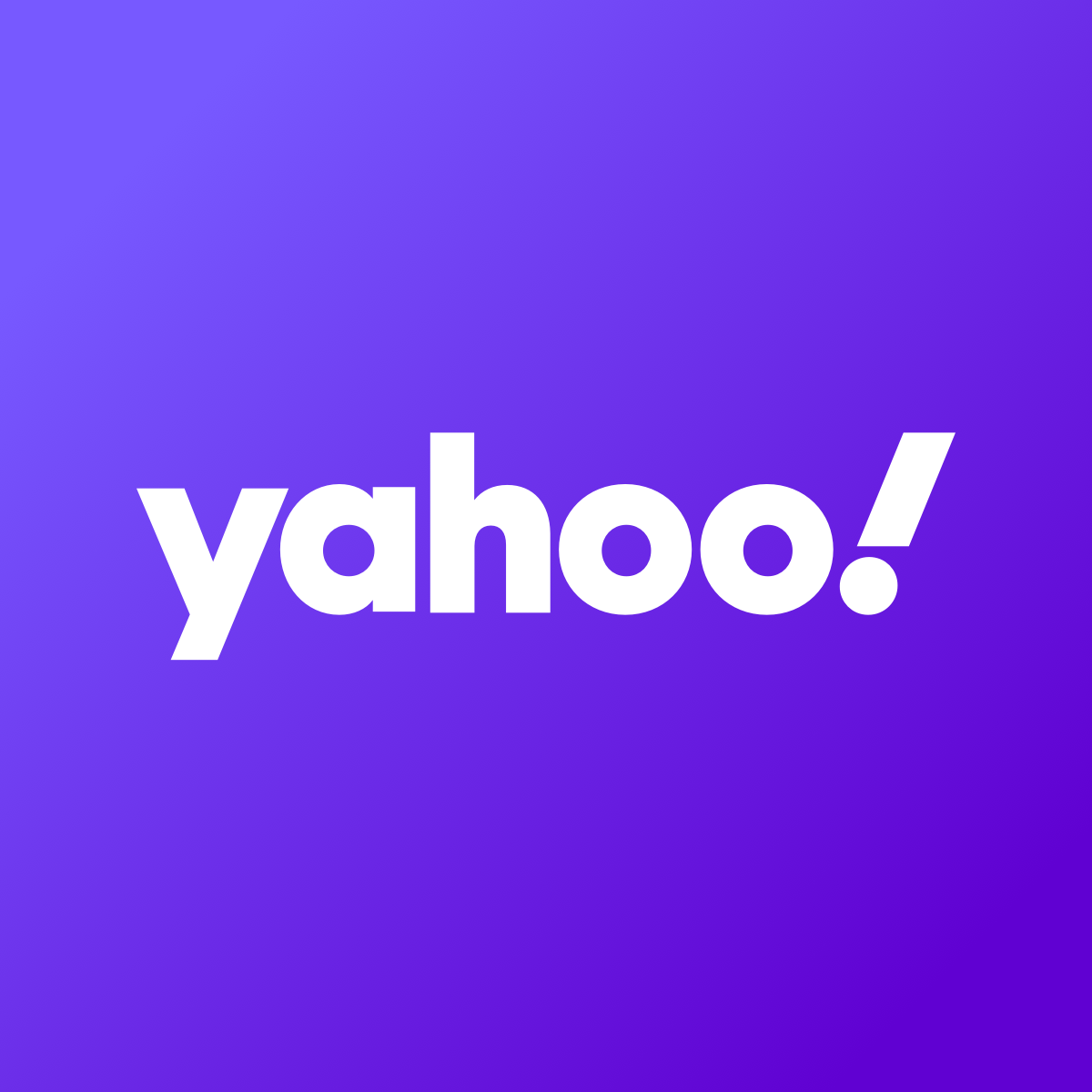
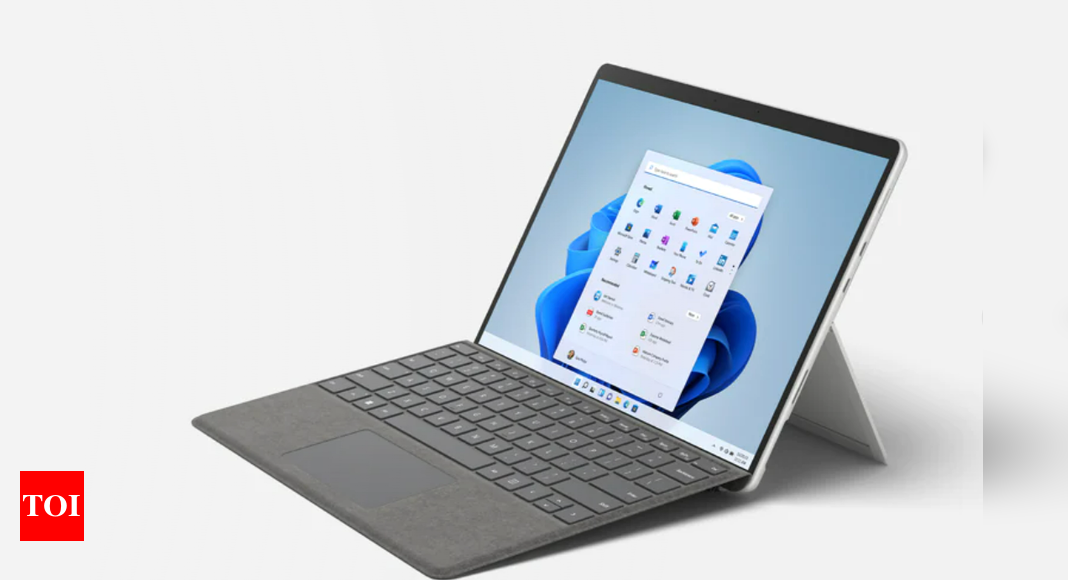
More Stories
تخفض صفقة OnePlus 10T النادرة جدًا سعرها بمقدار 404 دولارًا
9 نصائح أساسية لخرائط Google لرحلتك الصيفية
انخفض الكمبيوتر المحمول HP OMEN 16 RTX 4060 للألعاب إلى 999.99 دولارًا