لفترة من الوقت ، بدا أن Microsoft لن تمر على نظام التشغيل Windows 10 ، ولكن تم التخلي عن ذلك نظام التشغيل Windows 11 أواخر عام 2021. على الرغم من الفجوة الطويلة بين الإصدارات الجديدة ، فمن غير المرجح أن تقوم Microsoft بذلك الجميع بسعادة على الرغم من بعض التحسينات المهمة في Windows 11 ، لا تزال هناك بعض المشكلات المزعجة. لحسن الحظ ، يمكن إصلاح العديد منها بدرجات متفاوتة من العمل الجماعي – وإليك كيفية إصلاح أحد أكبر الإزعاج في Windows 11.
تجاهل فحص TPM 2.0
يبدأ أول صداع كبير لنظام التشغيل Windows 11 قبل أن تقوم بتثبيته. مايكروسوفت يتطلب وحدة TPM 2.0 (منتصف ميزات الأجهزة الأخرى) ، ولا تحتوي كل الأجهزة على واحد منهم. إذا كان جهاز الكمبيوتر الخاص بك قادرًا على تشغيل Win11 ، فيمكنك اجتياز هذا الفحص بأمان. هناك طريقة سريعة لإصلاح هذه المشكلة وهي إجراء تغييرات صغيرة على السجل أثناء عملية الإعداد.
تجاوز فحص TPM الخاص بنظام التشغيل Windows 11 عبر تحرير التسجيل.
ريان ويتوام / مجموعة التقنيات المتكاملة (ITG)
في مربع حوار إعداد Windows ، يمكنك الضغط على Shift + F10 لفتح موجه الأوامر ، ومن هناك يمكنك بدء تشغيل محرر تسجيل Windows بكتابة “regedit” والضغط على Enter. تابع HKEY_LOCAL_MACHINE \ SYSTEM \ الإعداد ثم انقر بزر الماوس الأيمن. يختار جديد > مهم وسمها LabConfig. تحت هذا المفتاح ، أضف قيمتين باستخدام جديد > DWORD (قيمة 32 بت). يجب دعوة أحدهم اختبار Byfast PMC سيكون هناك آخر تجاوز SecureBootCheck. انقر نقرًا مزدوجًا لتغيير القيم وتعيين كليهما على “1”.
بمجرد الانتهاء من ذلك ، يمكنك الانتقال إلى الإعداد ومتابعة مغامرة تثبيت Windows.
انقل أيقونات قائمة ابدأ وشريط المهام إلى اليسار
قام Windows 11 بتجديد شريط المهام بالكامل ، وأحد الأشياء الأولى التي ستلاحظها هو أن الرموز الخاصة بك لم تعد مبررة على اليسار. الآن ، الرموز في المنتصف مع زر البداية. إذا كان هذا التغيير يفركك بطريقة خاطئة ، سوف تسمح لك Microsoft بتغييره. ومع ذلك ، فإن الخيار متواضع بعض الشيء.
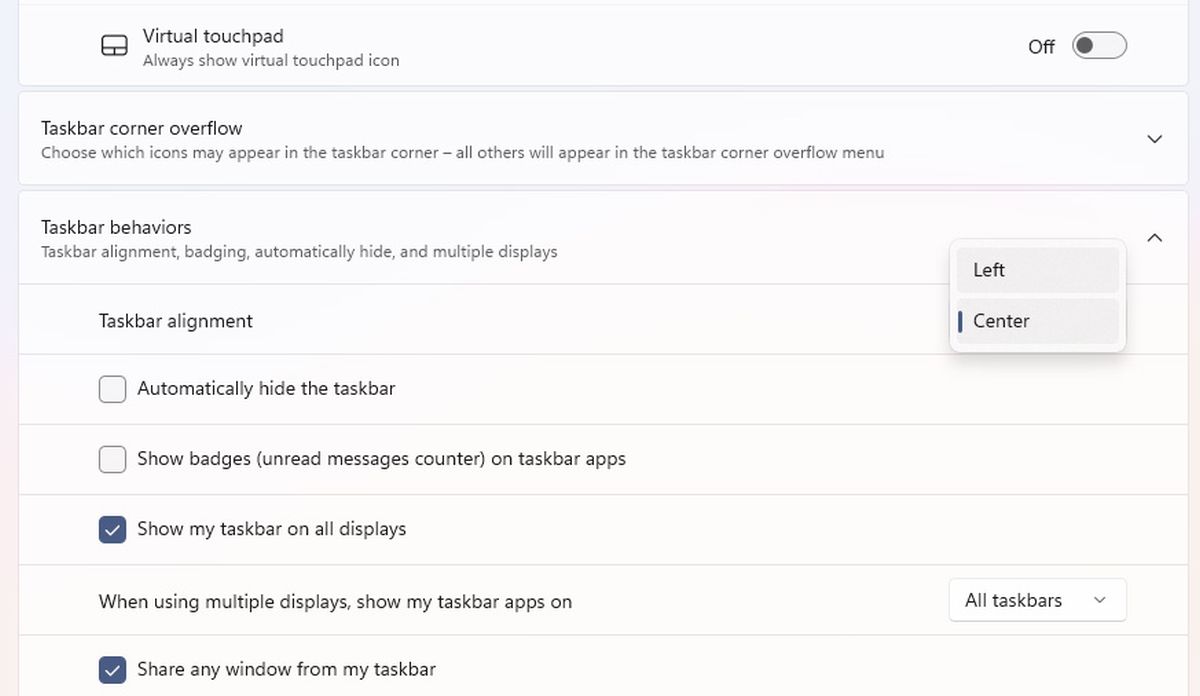
قم بتغيير محاذاة رموز شريط مهام Windows 11 وقائمة ابدأ باستخدام هذا الإعداد. تحتاج إلى “اليسار” لتبدو مثل Windows 10.
ريان ويتوام / مجموعة التقنيات المتكاملة (ITG)
لديها الميزة التي تحتاجها الإعدادات> التخصيص> شريط المهام. قم بالتمرير لأسفل وقم بتوسيع قسم “سلوكيات شريط المهام”. في الجزء العلوي من هذه القائمة يوجد خيار المحاذاة. غيّر من “المركز” إلى “اليسار” وستكون جاهزًا تمامًا. هذا أحد التغييرات العديدة التي يمكنك إجراؤها اجعل Windows 11 يبدو مثل Windows 10.
استرجع قائمة سياق Windows 10
لا ينبغي أن تكون إحدى أكثر التجارب المحبطة مع Windows 11 مفاجأة. هناك الآن قائمتان مختلفتان للسياق ، تتوافقان مع تطبيقين للإعدادات. عند النقر بزر الماوس الأيمن ، يمنحك Windows 11 قائمة سياق بسيطة لا تحتوي على الكثير من الخيارات ، تمامًا مثل تطبيق إعدادات Windows 11. إذا كنت تريد shebang كله ، عليك النقر فوق عرض المزيد من الخيارات للحصول على بقية خيارات السياق. لحسن الحظ ، يمكنك الوصول إلى قائمة السياق الصحيحة من خلال تعديل سجل صغير.
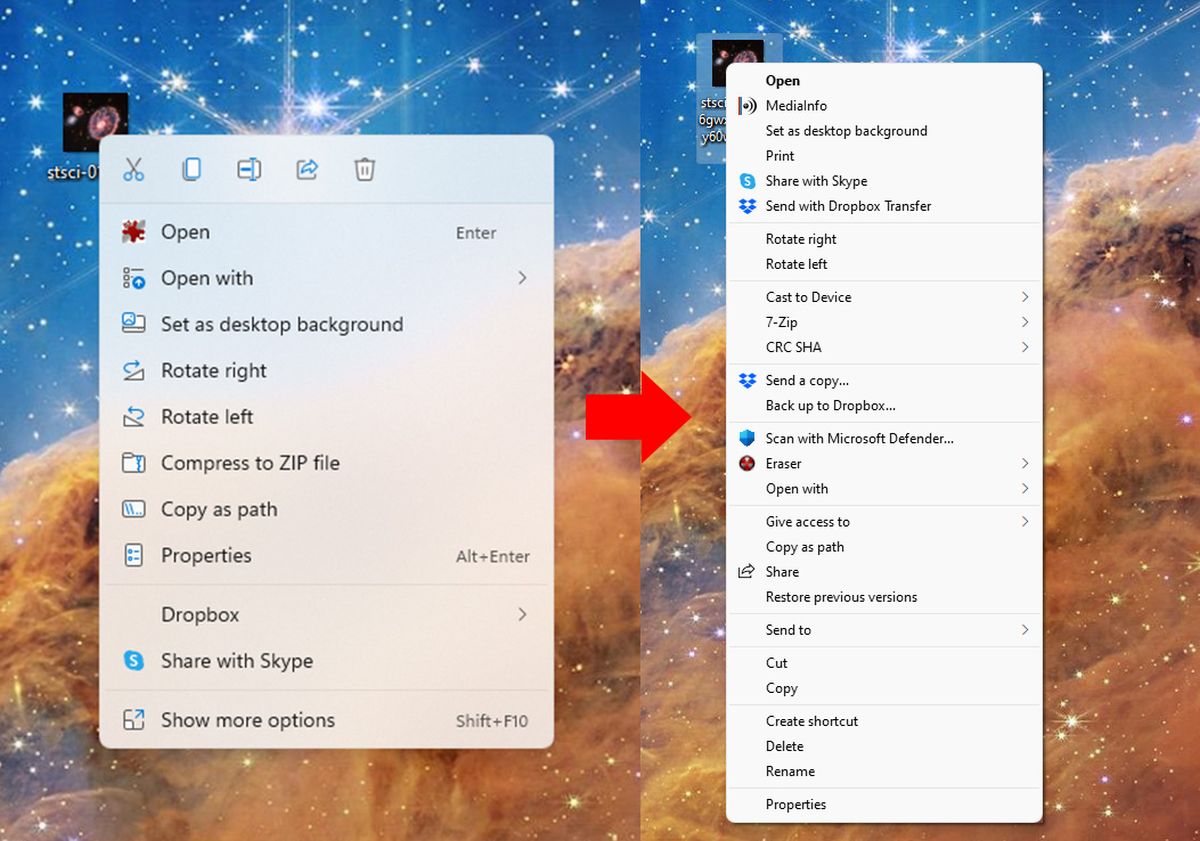
اليسار: عفوًا. الحق: آه ، نعم.
ريان ويتوام / مجموعة التقنيات المتكاملة (ITG)
قم بتشغيل “regedit” أو ابحث في قائمة البدء عن “محرر التسجيل” للبدء. تابع النظام \ HKEY_CURRENT_USER \ SOFTWARE \ CLASSES \ CLSID ثم انقر بزر الماوس الأيمن. يستخدم جديد> رئيسي قم بإنشاء مجلد رئيسي جديد. اسم المفتاح {86ca1aa0-34aa-4e8b-a509-50c905bae2a2} بعد ذلك ، انقر بزر الماوس الأيمن فوقه لإضافة مفتاح فرعي آخر InprocServer32. بشكل افتراضي ، هذا المفتاح له قيمة افتراضية لم يتم تعيينها. انقر نقرًا مزدوجًا فوقه ، واترك قيمة البيانات فارغة ، واضغط على موافق ، وتكون قد انتهيت. عند إعادة تشغيل جهاز الكمبيوتر ، ستحصل على القائمة الكلاسيكية مرة أخرى.
الوضع المظلم المبرمج
من الجيد دائمًا أن يكون حل المشكلة هو تطبيق مفتوح المصدر ، ويكون الوضع المظلم لنظام التشغيل Windows 11 أيضًا. نحن نحيي Microsoft على إضافة الوضع المظلم إلى Win11 ، ولكن مثل أي نظام أساسي آخر به سمة داكنة ، فهو عديم الفائدة تقريبًا بدون القدرة على جدولة التنشيط. لهذا السبب يوجد وضع عزم الدوران التلقائي.
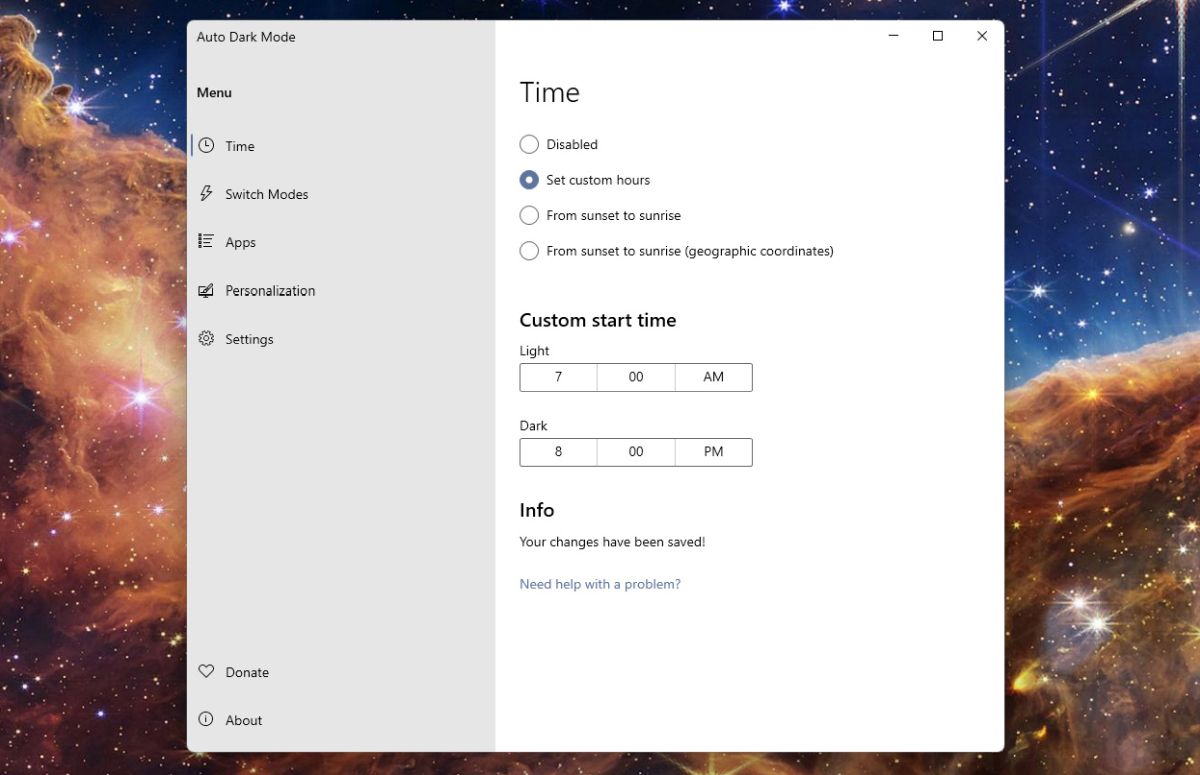
خيارات الجدولة للوضع الداكن التلقائي.
ريان ويتوام / مجموعة التقنيات المتكاملة (ITG)
يمكنك الحصول على هذا التطبيق المجاني من صفحة جيثب أو في متجر مايكروسوفت. بعد التثبيت ، سيكون لديك خيار تكوين الجدول في التطبيق. يمكنك استخدام التوقيتات المخصصة مع الوضع الفاتح والظلام أو التشغيل التلقائي بناءً على موقعك الجغرافي. يحتوي الوضع Auto Dark أيضًا على خيارات للتحكم في أي جزء من الواجهة يتغير لونه ، وإيقاف تغييرات السمة مؤقتًا أثناء اللعب ، والمزيد. هل ذكرنا أنه مجاني؟
عودة شريط Explorer
بعد سنوات عديدة من استخدام Windows 10 ، اعتاد الكثير منا على واجهة الشريط في Windows 10 ، ولكن تم تقليلها بشكل كبير في Windows 11. لإعادة الشريط وجميع قوائم القفز الخاصة به ، سيتعين عليك الحفر. المؤلف في التسجيل. مرة أخرى ، قم بتشغيل “regedit” أو ابحث في قائمة البدء عن “محرر التسجيل”.
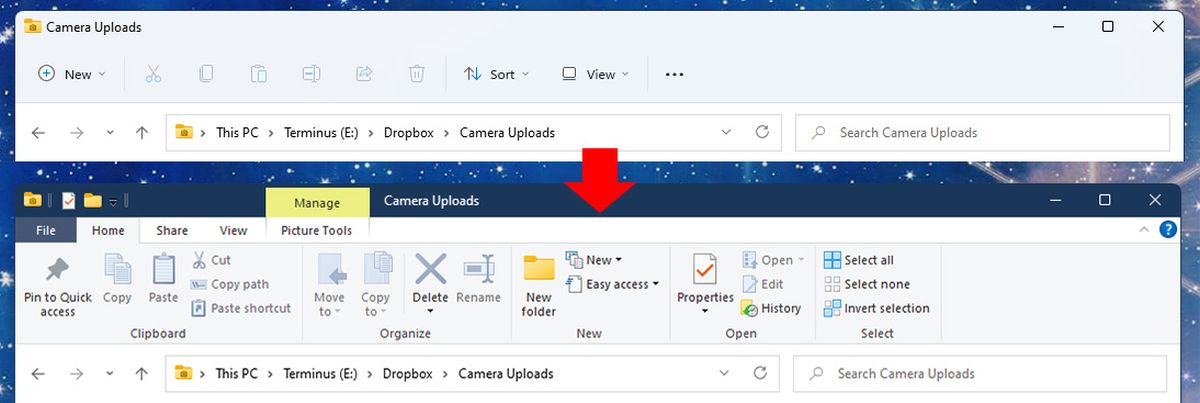
ريان ويتوام / مجموعة التقنيات المتكاملة (ITG)
هذه المرة نذهب ملحقات HKEY_LOCAL_MACHINE \ SOFTWARE \ Microsoft \ Windows \ CurrentVersion \ Shell. تحت هذا المفتاح ، يجب أن يكون لديك مفتاحان فرعيان يسمى وافق و التخزين المؤقت. ثالثًا سنضيف (جديد> مفتاح). منعت. داخل هذا المفتاح الفرعي ، انقر بزر الماوس الأيمن مرة أخرى وأضف قيمة سلسلة جديدة. قم بتغيير اسم السلسلة إلى {e2bf9676-5f8f-435c-97eb-11607a5bedf7} وأعد تشغيل الكمبيوتر. عند فتح نافذة Explorer ، يجب أن يكون الشريط في الجزء العلوي منها.
اجعل لوحة الأدوات ذات صلة
تعد Microsoft بصنع أدوات Windows شيء تريد استخدامه. ومع ذلك ، إذا لم تكن مندمجًا بعمق في نظام Microsoft البيئي ، فقد لا يكون المحتوى الموجود في هذه النافذة المنبثقة مناسبًا لك. من الأفضل الدخول إلى هناك وإجراء بعض التعديلات حتى لا تتضايق في كل مرة يتأرجح فيها المؤشر بشكل كبير.
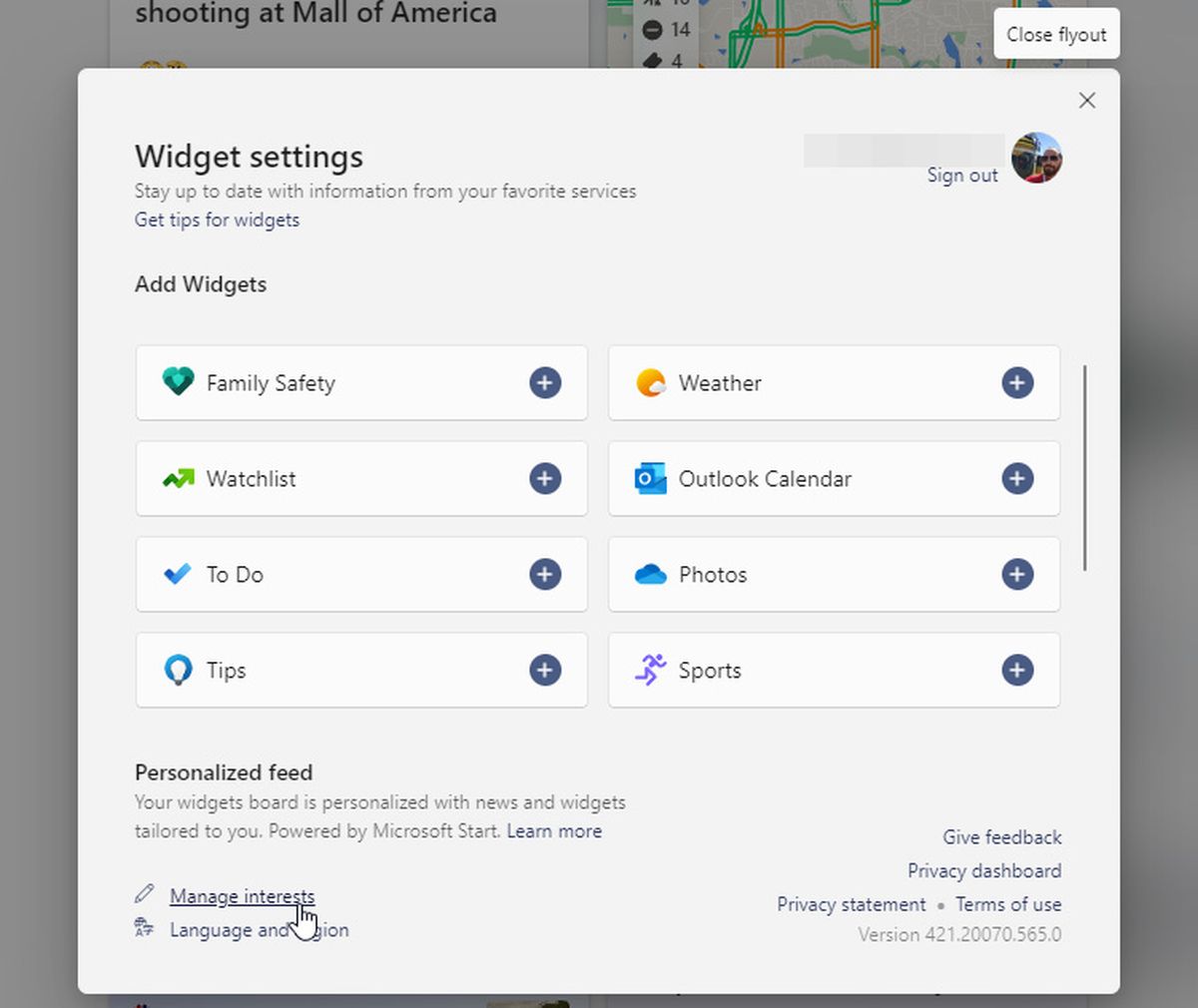
انقر فوق خيار “إدارة الاهتمامات” الصغير في إعدادات عنصر واجهة المستخدم لبدء إجراء التعديلات.
ريان ويتوام / مجموعة التقنيات المتكاملة (ITG)
يمكنك فتح لوحة الأدوات عن طريق تحريك المؤشر فوق أيقونة الطقس في شريط المهام. يمكنك استخدام الزر ثلاثي النقاط في الأدوات لإزالتها ، وإذا كنت ترغب في إضافة المزيد ، فانقر فوق زر علامة الجمع في أعلى اليمين. ستجد هنا أيضًا رابط “إدارة الاهتمامات” صغير يسهل تفويته حيث يمكنك ضبط الرسائل التي تظهر على لوحة الأدوات. يفتح هذا صفحة ويب (في Edge بالطبع) تتيح لك تسجيل اهتمامك أو عدم اهتمامك بموضوعات مختلفة. نظرًا لأنك تقرأ هذا ، فأنت بحاجة إلى التأكد من التحقق من التقنية. إذا كنت لا تفعل شيئًا واضحًا – المشاهير ، على سبيل المثال – يمكنك منعهم من الظهور.
اضبط موضع وحجم شريط المهام
عند تحديث شريط المهام لنظام التشغيل Windows 11 ، أسقطت Microsoft خيار تغيير الحجم والموقع. قد لا تكون ميزة شائعة في نظام التشغيل Windows 10 ، ولكنها موجودة في نظام التشغيل منذ زمن بعيد. إذا كنت تعتمد على تعديلات شريط المهام لسير عملك ، فهناك أخبار جيدة وأخبار سيئة. جيد: لا يزال بإمكانك تغيير هذه المعلمات. الخبر السيئ هو أنه يتطلب الكثير من تحرير السجل ، وتغيير الإعدادات ليس مريحًا للغاية.
سنوضح لك كيفية القيام بذلك أدناه ، لكن أدوات الجهات الخارجية تستحق الذكر البداية 11 و StartAllBack (برنامجان بقيمة 5 دولارات) يمنح المتحمسين قدرًا كبيرًا من المرونة لتغيير سلوك قائمة ابدأ وشريط المهام في Windows 11 ، بما في ذلك الخيارات التي لا يمكنك استخدام الأدوات الأصلية فقط. كلاهما موصى به بشدة ويمكن تعديله معظم ما نكرهه في واجهة Windows 11
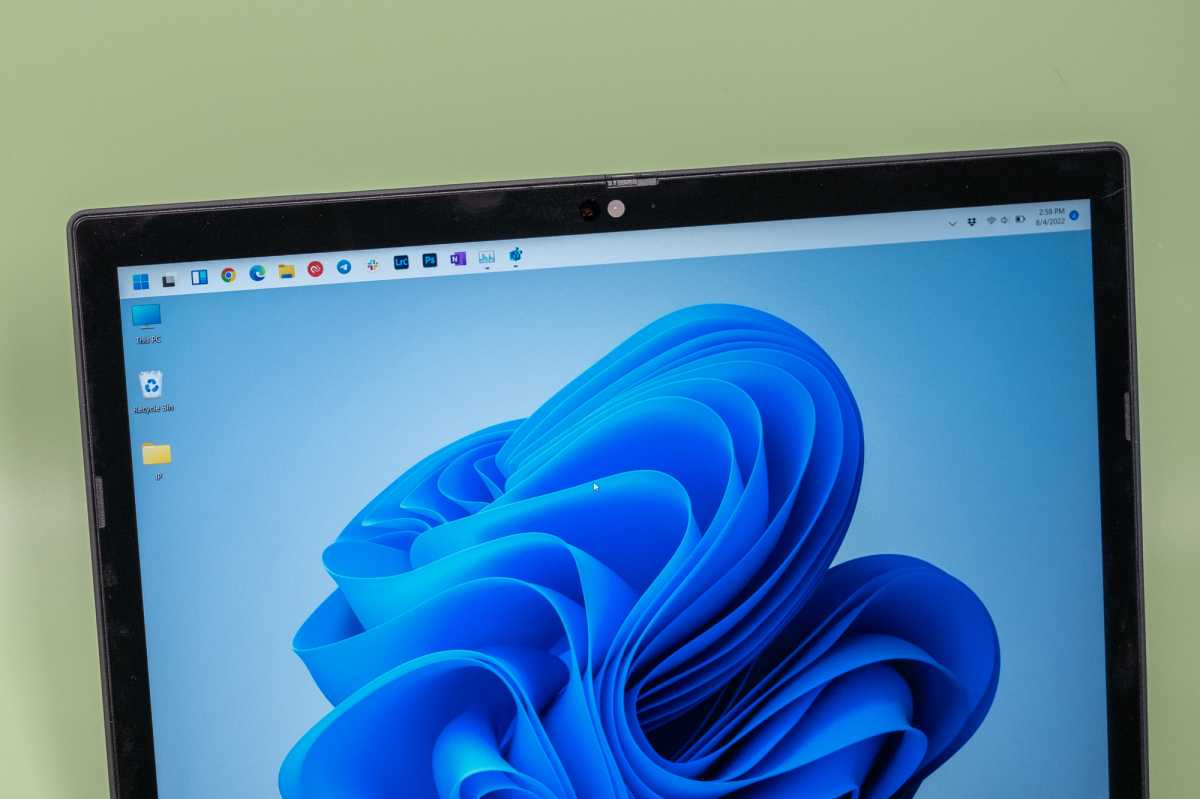
النتيجة النهائية لكل عمليات تحرير السجل الثابت: شريط مهام Windows 11 في الجزء العلوي من شاشتك.
ريان ويتوام / مجموعة التقنيات المتكاملة (ITG)
إذا كنت لا تريد الدفع لتغيير حالة شريط المهام ، فستحتاج إلى إدخال محرر التسجيل مرة أخرى. في هذه المرحلة ، يجب أن تذهب HKEY_CURRENT_USER \ Software \ Microsoft \ Windows \ CurrentVersion \ Explorer \ StuckRects3. في هذا المفتاح ، ستجد ملف الإعدادات الثنائي. انقر نقرًا مزدوجًا لتحريرها والعثور على القيمة الخامسة في السطر الثاني – يجب أن تقرأ “03” قبل أن تتمكن من تحرير أي شيء. سيؤدي تغيير هذا الرقم إلى 01 والضغط على “موافق” إلى الانتقال إلى شريط المهام أعلى الشاشة عند إعادة التشغيل التالية. وفي الوقت نفسه ، سيؤدي استبداله بـ 00 إلى تحريكه إلى اليسار ، و 02 إلى اليمين.
لسوء الحظ ، يجب عليك فتح هذا المفتاح في كل مرة تريد فيها تحريك الشريط. إذا كنت شخصًا يسارًا في شريط المهام ، فاستعد لخيبة الأمل. على الرغم من أنه يمكنك نقل الشريط إلى هذا الجانب ، إلا أن الإصدارات الحالية من Windows 11 لا تقدمه بشكل صحيح – قد لا تتمكن من رؤية الرموز الخاصة بك. ومع ذلك ، الذهاب أعلاه يعمل بشكل جيد.
قد يصعب على الأشخاص ضعاف البصر رؤية شريط المهام على الشاشات عالية الدقة ، أو قد يحتاج إلى أن يكون أصغر لتوفير مساحة للمحتوى على شاشة أصغر. لا توجد إعدادات لذلك في Windows 11 ، ولكن يمكنك تغيير ذلك في السجل. تابع HKEY_CURRENT_USER \ Software \ Microsoft \ Windows \ CurrentVersion \ Explorer \ Advanced في محرر التسجيل. على هذا المفتاح ، انقر بزر الماوس الأيمن وقم بإنشاء قيمة DWORD جديدة (32 بت) شريط المهام. انقر نقرًا مزدوجًا فوق هذه القيمة لتحريرها ، وقم بتغييرها إلى 0 (صغير) أو 1 (قياسي) أو 2 (كبير). انقر فوق “موافق” وإعادة التشغيل لإكمال العملية.
في هذه المرحلة ، أنت تنظر إلى واجهة مستخدم Windows 11 مختلفة تمامًا عما كانت خارج الصندوق. تحذر Microsoft بشكل عام من إجراء تغييرات مثل هذه ، خاصةً عند تجاوز حماية التمهيد ، لكن جهازك وسير عملك أكثر أهمية من أولويات تطوير Microsoft. الآن إليك كيف يبدو جهاز الكمبيوتر الخاص بك ويتصرف أنت احصل عليها ، احمل المزيد من الأشياء معها 10 ميزات أقل شهرة لنظام التشغيل Windows 11 ستذهلك عقلك.

“محبي البيرة. عالم موسيقى. متعصب للإنترنت. متواصل. لاعب. خبير طعام نموذجي. خبير قهوة.”






More Stories
يكشف Google Insider عن نتائج تصميم Pixel 9 Pro
هل يمكن إيقاف تشغيل النظرات العامة حول الذكاء الاصطناعي في بحث Google؟ لسنا متأكدين
سامسونج تهاجم شركة أبل بعد فشل إعلان iPad Pro “Crush”.