قد تكون لديك مستندات تحتاج إلى الاحتفاظ بها بعيدًا عن أعين المتطفلين. يمكن أن تكون هذه العقود أو الوصايا أو معلومات الحساب المصرفي أو الأوراق المالية أو تفاصيل عنك أو عن عائلتك أو حياتك، والتي لا ينبغي أبدًا أن تقع في الأيدي الخطأ.
واحدة من أفضل الطرق لقفل تلك المستندات هي من خلال التشفير. لسوء الحظ، ليس كل نظام تشغيل يجعل من السهل إدارة مثل هذه المهمة. لحسن الحظ، إذا اخترت اختيار توزيعة Linux التي تستخدم سطح مكتب KDE Plasma، فسوف تفاجأ، لأن إنشاء المجلدات المشفرة أمر سهل للغاية، وذلك بفضل KDE Vaults.
أيضًا: أهم 5 أوامر في Linux يجب على كل مستخدم جديد أن يتعلمها
KDE Vaults هو نظام مدمج يوفر واجهة مستخدم رسومية سهلة الاستخدام تتيح لك إنشاء خزائن مشفرة لتأمين المستندات الأكثر أهمية. من خلال بضع نقرات فقط بالماوس، يمكنك إنشاء قبو مشفر لإبقاء جميع مستنداتك (الصور والملفات الأخرى) غير قابلة للوصول لأي شخص يمكنه الوصول إلى سطح المكتب الخاص بك.
سأرشدك خلال عملية إنشاء خزنتك الأولى باستخدام KDE Neon، الذي يضم أحدث إصدار لسطح المكتب، KDE Plasma 6.
كيفية بناء قبو الخاص بك الأول
ماذا تحتاج: كل ما تحتاجه هو نسخة قيد التشغيل من توزيع Linux مع KDE Plasma Desktop. أوصي باستخدام توزيعة KDE Neon لأنها تتضمن أحدث إصدار من مطوري KDE.
هناك طريقة سريعة للوصول إلى الإصدار الأولي لـ KDE Vault عبر نافذة الإشعارات المنبثقة. في لوحة KDE Plasma الخاصة بك، انقر فوق السهم لأعلى للكشف عن نافذة الحالة والإشعارات المنبثقة. من هناك، انقر على الخزائن.
بمجرد إنشاء مخزنك الأول، لن ترى إدخال Vaults في نافذة الإشعارات المنبثقة.
زد نت/جاك والين
من النافذة المنبثقة الناتجة، انقر فوق إنشاء مخزن جديد.
يتيح لك هذا الوصول إلى معالج إنشاء Waltz.
زد نت/جاك والين
في الشاشة التفاعلية التالية، يتعين عليك تسمية المخزن الجديد. اكتب اسمًا وانقر فوق “التالي”.
يمكنك تسمية قبو الخاص بك كما يحلو لك.
زد نت/جاك والين
تمنحك الشاشة التالية إشعارًا أمنيًا، يذكرك بأنه على الرغم من اعتبار CryFS آمنًا، لم يتم إجراء تدقيق أمني مستقل لتأكيد هذه المطالبة. المضي قدما وانقر فوق التالي.
سيُطلب منك كتابة كلمة المرور الخاصة بالمخزن الجديد والتحقق منها. افعل هذا ثم انقر فوق التالي.
أدخل كلمة المرور الخاصة بخزنتك الجديدة وتحقق منها.
زد نت/جاك والين
افتراضيًا، يتم إنشاء ~/.local/share/plasma-vault/NAME (حيث NAME هو الاسم الذي أعطيته للمخزن) باستخدام نقطة تثبيت ~/Vaults/NAME. يمكنك الاحتفاظ بهذه الإعدادات الافتراضية أو تغييرها إذا لزم الأمر. على سبيل المثال، قد ترغب في وضع الأرشيفات الخاصة بك في دليل غير قياسي. إذا كان موقعك صحيحًا، فانقر فوق “التالي”.
يمكنك الاحتفاظ بالإعدادات الافتراضية لخزنتك الجديدة أو تغييرها.
زد نت/جاك والين
في النافذة التالية، يمكنك اختيار تشفير مختلف للتشفير، وقصر الخزينة على عمليات معينة، وإجبار جهاز الكمبيوتر الخاص بك على عدم الاتصال بالإنترنت أثناء فتح الخزينة. بمجرد إجراء هذه التكوينات، انقر فوق “إنشاء” وسيكون خزنتك الأولى جاهزة.
استخدام قبو الجديد الخاص بك
انقر فوق أيقونة Vaults في اللوحة (المجلد الذي يحتوي على القفل)، وستظهر نافذة منبثقة تدرج مخزنك الجديد. من هذه القائمة، يمكنك النقر لقفل المخزن (يتم إلغاء قفله افتراضيًا عند تسجيل الدخول) أو النقر فوق الاسم (من القائمة الموسعة) لفتح Dolphin File Manager لخزنة جديدة، أو قفل المخزن بالقوة، أو تكوين المخزن .
يتم إدراج خزنتك الجديدة في قائمة Vaults المنبثقة الموجودة على لوحة KDE Plasma.
زد نت/جاك والين
هناك شيء واحد يحفزك: بمجرد قفل المخزن، ستراه مدرجًا في مدير الملفات لديك. إذا قمت بالنقر فوق هذا الإدخال، يبدو أن لديك حق الوصول إلى المجلد. ومع ذلك، لديك فقط إمكانية الوصول إلى نقطة التثبيت ولا شيء آخر. لا يمكنك عرض محتويات المخزن إلا عند فتحه (مما يؤدي إلى تحميل المخزن المشفر إلى نقطة التثبيت).
أيضاً: هل تحتاج إلى مضاد فيروسات على نظام Linux؟
هذا كل ما في الأمر لإنشاء واستخدام ميزة KDE Vaults. بمجرد إنشاء مخزنك الجديد، قم بتخزين جميع الملفات التي تحتاجها بأمان ثم قم بإغلاق المخزن بإحكام. بمجرد القفل، لن يتمكن سوى أولئك الذين لديهم كلمة مرور التشفير من الوصول إلى المحتويات.

“محبي البيرة. عالم موسيقى. متعصب للإنترنت. متواصل. لاعب. خبير طعام نموذجي. خبير قهوة.”




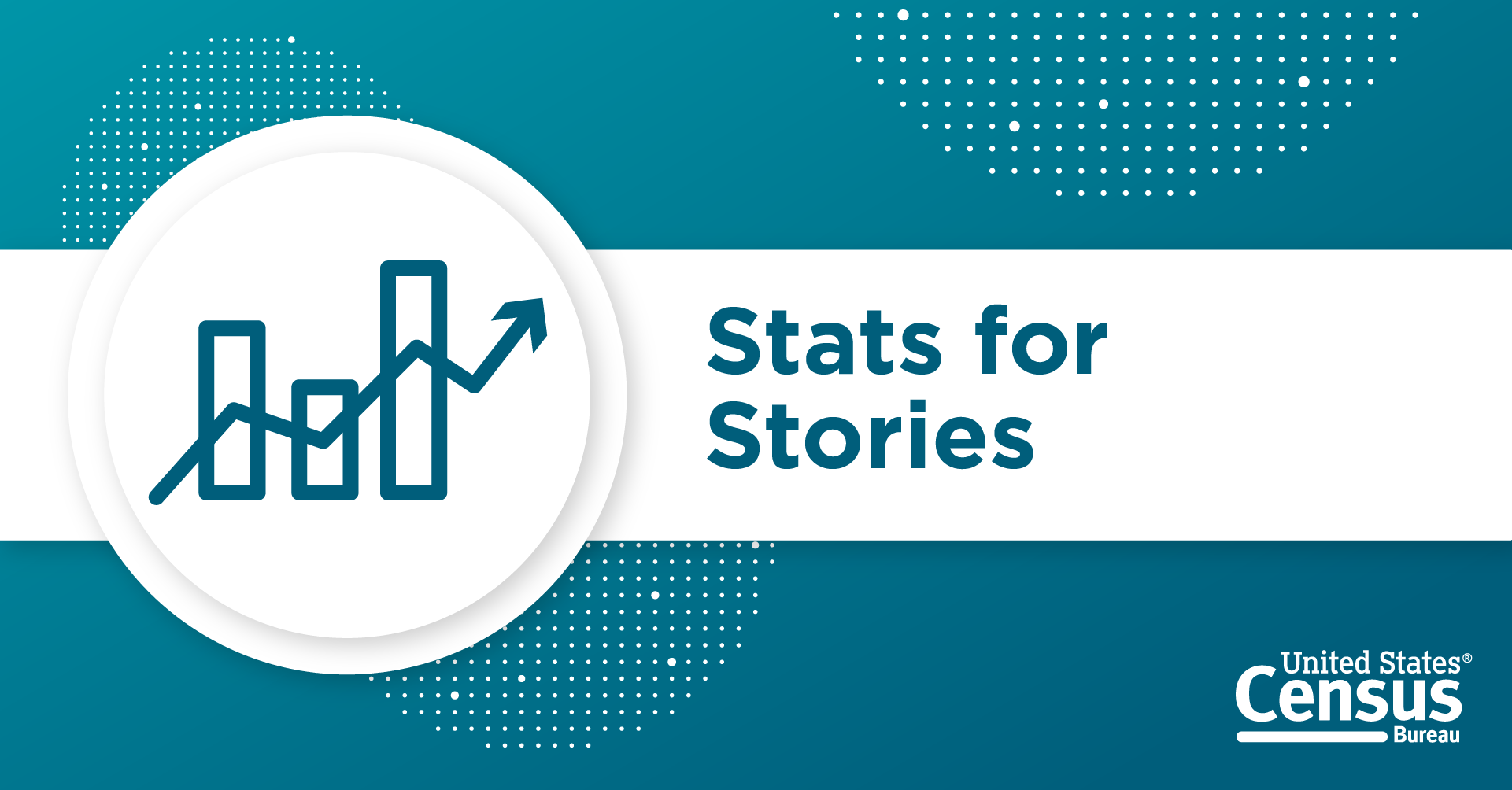
More Stories
وصل جهاز Galaxy Tab S6 Lite لعام 2024 من سامسونج إلى أدنى مستوياته على الإطلاق، كما يبلغ سعر محول السيارة اللاسلكي Android Auto Car من Motorola MA1 55 دولارًا، وأكثر من ذلك
تختبر Google تحديثًا لميزات صور Google التي تشتد الحاجة إليها
تطلق SteelSeries سلسلة Arctic Nova Pro الجديدة باللون الأبيض