قد تحصل AppleInsider على عمولة تابعة عند إجراء عملية شراء من خلال الروابط الموجودة على موقعنا.
تفاح macOS عن طريق تحريك المؤشر إلى الزاوية ، يمكنك تنفيذ الإجراءات دون الحاجة إلى الضغط على زر. إليك كيفية تشغيل Hot Corners على نظام macOS.
هناك العديد من الطرق لأداء الإجراءات في ملف ماك، يوفر MacOS العديد من الخيارات لبدء الإجراءات. ومع ذلك ، ليس من الضروري تعيين اختصار لوحة مفاتيح مخصص لشيء ما للعمل ، وفي بعض الحالات ، قد لا تحتاج حتى إلى استخدام لوحة المفاتيح.
تستخدم Hot Corners ، وهي ميزة طويلة الأمد في macOS ، موضع المؤشر باستخدام الماوس أو لوحة التتبع لتعيين إجراءات محددة. بمجرد التمكين ، يمكن تشغيل الأشياء بسهولة عن طريق تحريك السهم إلى أحد أركان سطح المكتب.
على الرغم من أنه ليس قابلاً للتخصيص بشكل كبير ، إلا أن له استخداماته. على سبيل المثال ، إذا كنت تريد إخفاء سطح المكتب الخاص بك عن أعين المتطفلين أو قفل macOS على الفور تمامًا ، فيمكنك ضبط شاشة التوقف للتشغيل على الفور.
من السهل جدًا إعداده واستخدامه بسهولة. هكذا تبدأ
كيفية تكوين Hot Corners على نظام MacOS
- انقر فوق شعار شركة آبل بعد، بعدما تفضيلات النظام.
- انقر فوق سطح المكتب وشاشة التوقفيختار حافظة الشاشةثم اضغط زوايا ساخنة.
- بدلاً من ذلك ، انقر فوق التحكم في المهامثم اضغط زوايا ساخنة.
- يختار ضع ارضا إلى الزاوية التي تريد الجري. اختر واحدة عمل داخل القائمة المنسدلة.
- انقر فوق موافق.
بمجرد الضبط ، انقل المؤشر إلى زاوية الشاشة حيث ستقوم بتعيين الزوايا الساخنة. سيتم تشغيل الإجراء تلقائيًا.
يمكنك إعداد ما يصل إلى أربع زوايا شاشة نشطة ضمن Hot Corners ، وتعيينها لأداء نفس الإجراء في زوايا متعددة.
الأنشطة في هوت كورنرز
تقدم الزوايا الفعالة مجموعة مختارة من الإجراءات التي يمكنك تنفيذها ، والتي تتكون عادةً من العناصر التي تريد القيام بها بعد تمرير المؤشر بسرعة إلى الزاوية.
قائمة الإجراءات للزوايا الساخنة تشمل:
- التحكم في المهام – يعرض عرض التحكم في المهمة لتسهيل رؤية ما يتم تشغيله.
- نوافذ التطبيق – يعرض جميع النوافذ المفتوحة للتطبيق المحدد حاليًا. على سبيل المثال ، جميع نوافذ Finder.
- سطح المكتب – مسح سطح المكتب الخاص بك مؤقتًا.
- مركز إعلام – استدعاء مركز الإعلام
- نقطة الوصول – إحضار لوحة التشغيل.
- ملاحظة سريعة – يظهر مربع يمكنك النقر فوقه لبدء ملاحظة سريعة.
- ابدأ شاشة التوقف – قم بتشغيل شاشة التوقف الخاصة بك على الفور بدلاً من الانتظار حتى تبدأ.
- قم بإيقاف تشغيل شاشة التوقف – توقف شاشة التوقف عن العمل. مناسب جدًا إذا كنت تريد منع شاشة التوقف من العمل دون إيقاف تشغيلها تمامًا.
- ضع الشاشة في وضع السكون – يضع جهاز Mac في وضع السكون كما لو كنت قد حددت وضع السكون في القائمة الرئيسية.
- اقفل الشاشة – يقفل جهاز Mac كما لو كنت قد حددت قفل الشاشة في القائمة الرئيسية.
- – – لم يتم تعيين أي إجراء للزاوية الفعالة المحددة.
الصفات التعريفية
كل هذه الإجراءات مفيدة بحد ذاتها ، مثل اكتساب بعض الخصوصية عندما يظهر زائر غير مرغوب فيه فجأة على مكتبك.
ومع ذلك ، قد لا ترغب في تشغيل الإجراءات طوال الوقت. على سبيل المثال ، قد لا ترغب في قفل شاشة جهاز Mac الخاص بك عن طريق الخطأ أثناء كتابة تقرير.
تتمثل إحدى طرق القيام بذلك في إضافة مفتاح تعديل إلى مجموعة الأوامر الخاصة بزاوية فعالة معينة. بمجرد التعيين ، لن يتم تنشيط الزاوية الساخنة إلا إذا تم الضغط على مفتاح التعديل هذا.
هذا يمكن أن يمنع الزوايا الساخنة من تنفيذ إجراءات عالية التأثير ، ويمنع حدوثها بشكل عرضي.
على سبيل المثال ، يمكنك ضبطه على تشغيل أسفل اليسار فقط عندما يكون المؤشر في هذا الموضع عندما تضغط باستمرار على مفتاح التعديل. إذا تم ضبط جهاز Mac الخاص بك على وضع السكون ، فلن يفعل ذلك إلا إذا كنت تنوي فعلاً ذلك بالضغط على مفتاح التعديل.
الأوامر ، والتحكم ، والخيار ، والتحويل هي معدِّلات يمكنك اختيار تشكيلها.
لتشغيلها ، اضغط مع الاستمرار على مفتاح Shift أثناء تحديد إجراء من القائمة المنسدلة للإجراءات. ستعرف أن الإجراء به مُعدِّل ممكّن عند ظهوره في نافذة زوايا الشاشة مع رمز بجوار الإجراء.

“محبي البيرة. عالم موسيقى. متعصب للإنترنت. متواصل. لاعب. خبير طعام نموذجي. خبير قهوة.”






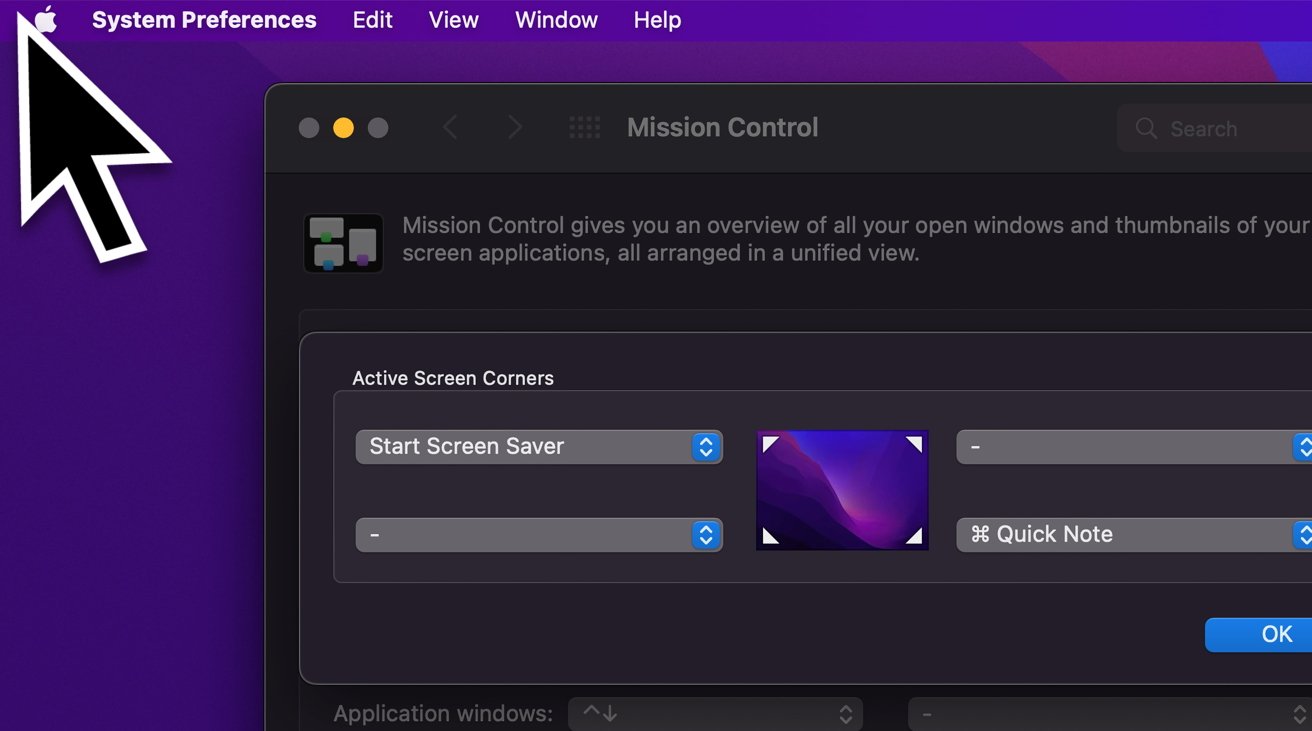
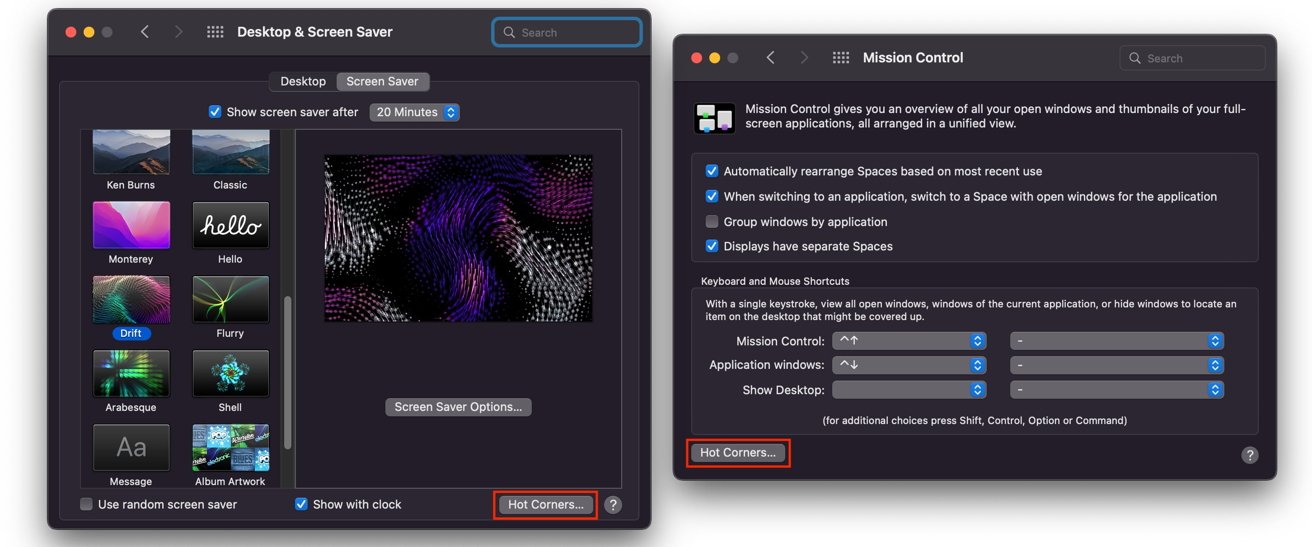
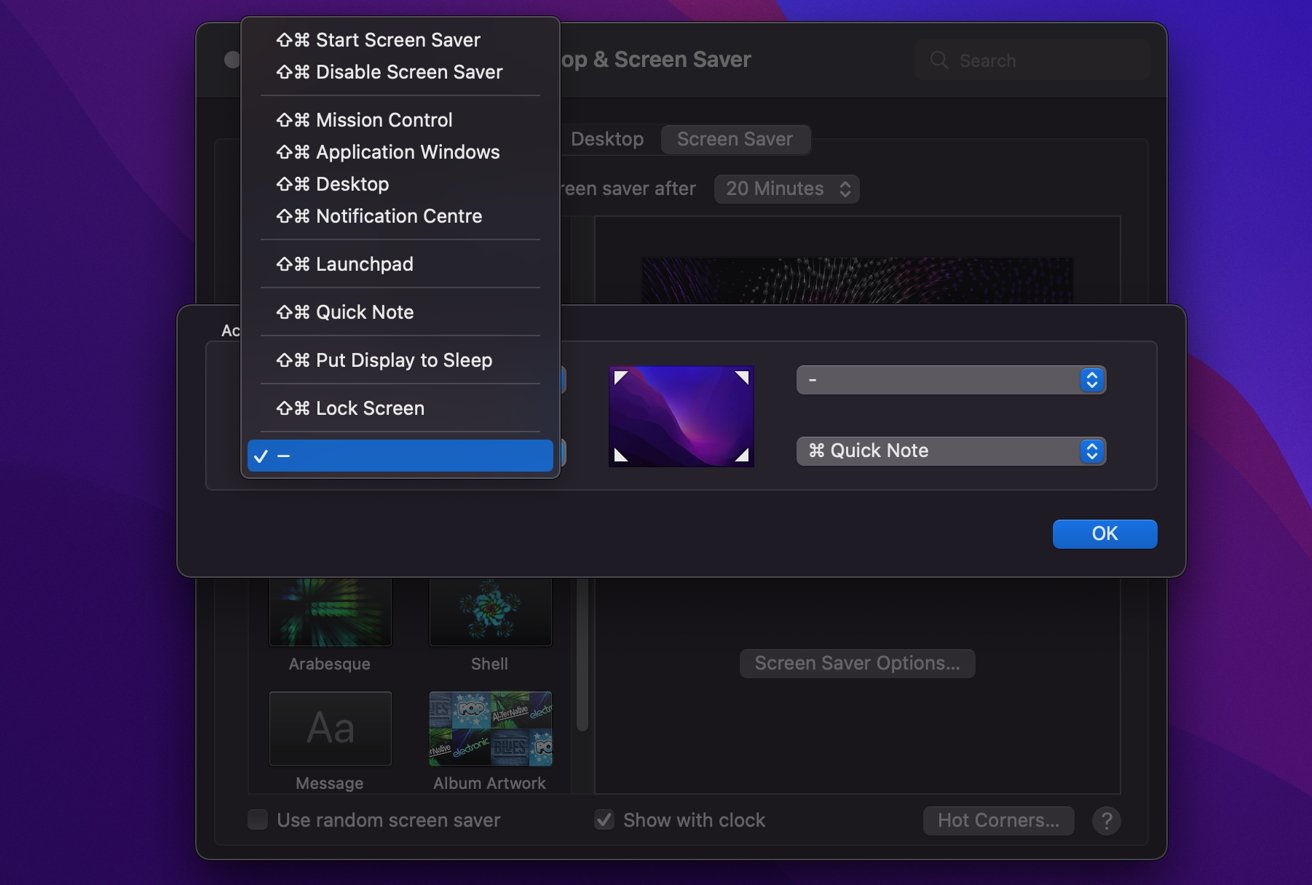
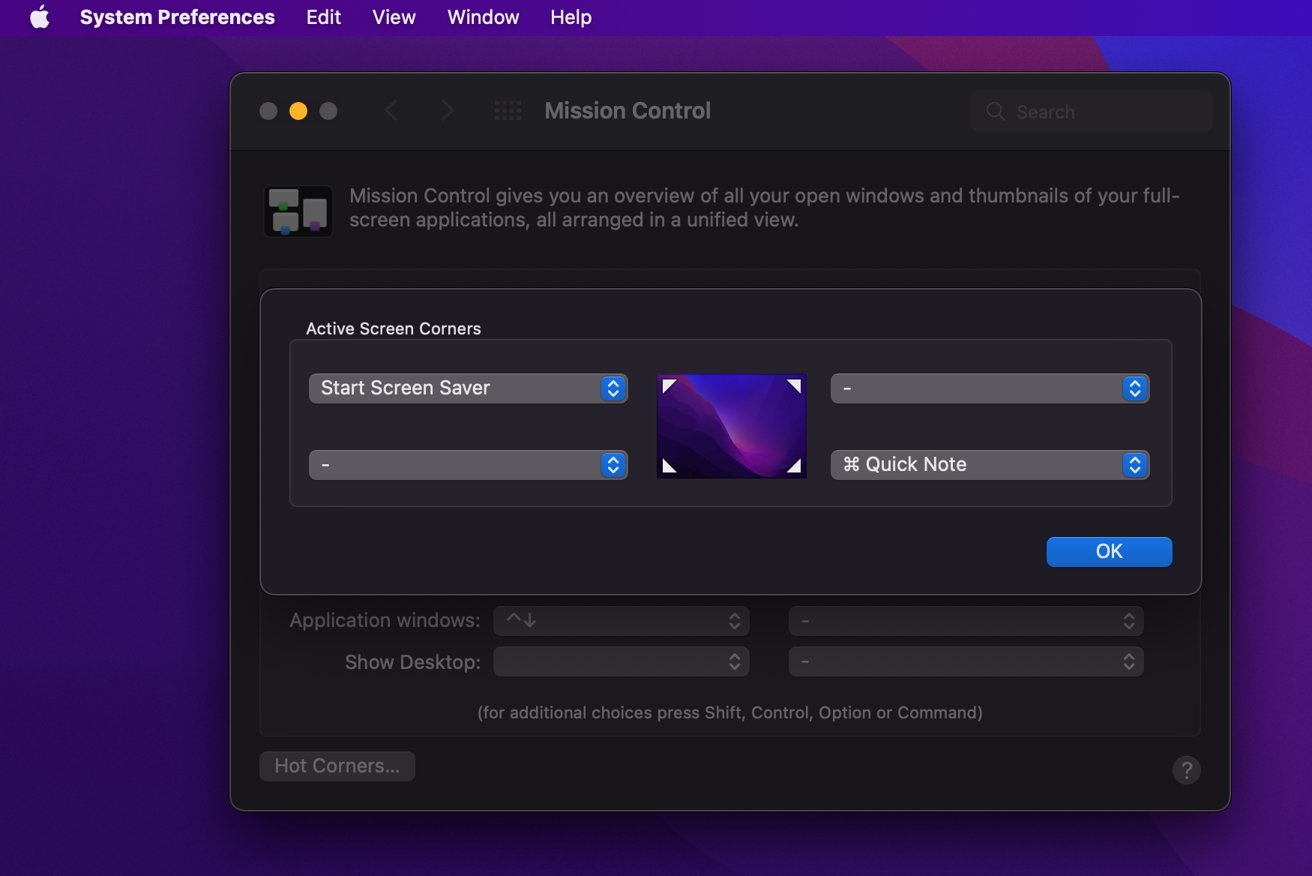
More Stories
تقدم Logitech أحدث لوحة مفاتيح وماوس للألعاب في سلسلة Pro
يُشاع أن جهاز iPad Air القادم مقاس 12.9 بوصة من Apple سيحتوي على شاشة احترافية
AMD تعلن عن سلسلة وحدات المعالجة المركزية Ryzen Pro 8000 وRyzen Pro 8040: سطح المكتب للأعمال يحصل على الذكاء الاصطناعي